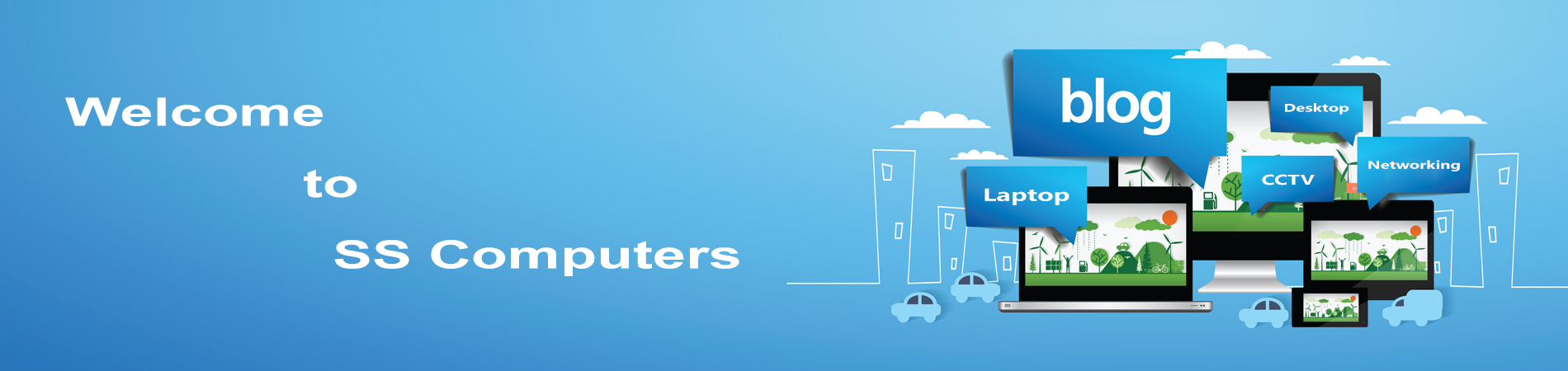Step 1 — Access Door
- With the case closed, place the mac aluminum body top-side down on a flat surface.
- Depress the grooved side of the access door release latch enough to grab the free end. Lift the release latch until it is vertical.
Step 2
- The access door should now be raised enough to lift it up and out of the mac aluminum body.
Step 3 — Battery
- Be sure the access door release latch is vertical before proceeding.
- Grab the white plastic tab and pull the battery up and out of the mac aluminum body.
Step 4 — Lower Case
- Remove the following eight screws securing the lower case to the chassis:
- One 3 mm Phillips screw.
- Three 13.5 mm Phillips screws.
- Four 3.5 mm Phillips screws.
Step 5
- Using both hands, lift and remove the lower case off the upper case.
Step 6 — Display Assembly
- Disconnect the camera cable by pulling the male end straight away from its socket.
- Be careful not to pull up on the cable as you remove it from the socket.
Step 7
- De-route the camera data cable from the channel in the optical drive.
Step 8
- Remove the following screws securing the camera data cable and right speaker to the upper case:
- One 9.9 mm partially threaded Phillips screw
- One 9.6 mm threaded Phillips screw
- One 4 mm Phillips screw
- Slide the camera cable bracket out from under the subwoofer and remove it from the computer.
- The Sight cable has an eyelet through which passes the left-most screw in these pictures.
Step 9
- Grab the plastic pull tab secured to the display data cable lock and rotate it toward the DC-in side of the computer.
- Pull the display data cable connector straight away from its socket.
- Make sure to pull the connector straight away and not straight up from its socket.
Step 10
- Remove the following two screws from the display data cable bracket:
- One 7 mm Phillips screw.
- One 5 mm Phillips screw.
- Lift the display data cable bracket out of the upper case.
Step 11
- Remove the two outer 6 mm Torx screws securing each side of the display to the upper case (4 screws total).
Step 12
- Open your MacBook so the display is perpendicular to the upper case.
- Place your opened MacBook on a table as pictured.
- While holding the display and upper case together with your left hand, remove the 6 mm Torx screw from the lower display bracket.
Step 13
- Be sure to hold the display and upper case together with your left hand. Failure to do so may cause the freed display/upper case to fall, potentially damaging each component.
- Remove the last remaining 6 mm Top screw securing the display to the upper case
Step 14
- Grab the upper case with your right hand and rotate it slightly toward the top of the display so the upper display bracket clears the edge of the upper case.
- Rotate the display slightly away from the upper case.
- Lift the display away from the upper case, minding any brackets or cables that may get caught.
Step 15 — Front Display Glass
- In the following steps, you will use a heat gun to soften the adhesive securing the outer black border around the underside of the front glass panel to the display. The area the adhesive is applied to is shown in red in the second picture.
- With the heat gun set to low, start by heating the outer black border near the upper right corner of the glass panel.
- Always aim the heat gun away from the soft rubber strip around the display glass. Heating the rubber will cause it to melt slightly, turning its finish from matte to glossy. Touching overheated rubber can cause it to permanently deform.
- Due to the heat applied, it is normal for a layer of condensation to develop on the inside of the glass panel and/or the outside of the LCD. It can be removed with glass cleaner once the glass is separated from the display.
Step 16
- With the panel sufficiently heated, fasten a heavy-duty suction cup near the upper right corner of the display glass.
- Don’t fasten the suction cup on top of the rubber strip around the edge of the display glass.
- To attach the suction cups we sell, first position the suction cup with the movable handle parallel to the face of the glass panel. While lightly holding the suction cup against the glass, raise the movable handle until it is parallel with the other handle.
- Slowly and gently pull the corner of the display glass up off the display assembly.
- If only the top edge of the glass lifts up (as seen in the third picture), repeat steps one and two until you can lift up the corner of the panel.
Step 17
- Gently lift the corner of the display glass enough to insert a spudger between it and the display assembly.
- Use the flat end of a spudger to gently pry up the adhesive securing the front glass to the display.
- Pry up the glass panel a few inches away from the upper right corner along the top and right edges of the display.
Step 18
- Use a heat gun to soften the adhesive under the black strip along the right side of the front glass panel.
- Attach a suction cup along the right side of the front glass panel.
- Pull up on the glass panel while you use the flat end of a spudger to separate it from the rest of the display assembly.
- Continue working along the right edge of the front display glass until it is separated from the display.
- It may be helpful to use a guitar pick or another thin plastic object to keep the upper right corner of the front glass panel from sticking back down to the display assembly.
Step 19
- Use your heat gun to soften the adhesive under the black strip along the top edge of the glass display panel.
- Attach a suction cup near the top edge of the glass display panel and use it to pull the glass panel up off the display.
- Work along the top edge of the glass panel, carefully using the flat end of a spudger to separate the adhesive if necessary.
Step 20
- Use a heat gun to soften the adhesive under the black strip near the upper left corner of the glass display panel.
- Attach a suction cup near the upper left corner of the glass display panel.
- Pull up on the suction cup and use the flat end of a spudger to carefully pry the glass display panel out of the display assembly.
- Once the upper left corner has been separated from the display, it may be helpful to use a guitar pick or another thin plastic object to keep the glass from sticking back down to the display assembly.
Step 21
- Use a heat gun to soften the adhesive under the black strip along the left side of the front glass panel.
- Attach a suction cup along the left side of the front glass panel.
- Pull up on the glass panel while you use the flat end of a spudger to separate it from the rest of the display assembly.
- Continue working along the left edge of the front display glass until it is separated from the display.
Step 22
- Now that the top, left, and right edges of the glass are free from the display, slowly lift the top edge of the glass panel and gently rotate it out of the display.
- If necessary, use the flat end of a spudger to free the bottom edge of the glass display panel from the display assembly.
- Before reassembling, be sure to clean both the inside of the glass display panel and the LCD as any dust or fingerprints trapped inside will be annoyingly visible when the machine is on. It is recommended to use a silicon roller and sticky sheets to clean well.
Step 23
- Insert the edge of a plastic opening tool between the display glass and the camera bracket, and run it around the camera bracket to separate it from the display glass.
- Do not forget to stick the camera bracket down to the new front display glass before reassembly.
Step 24
- During the glass removal process, the AirPort & iSight data cable may stick to the adhesive on the glass panel, disconnecting it from the camera board as the panel is lifted. If your AirPort & iSight data cable is still connected to the camera board, skip this step.
- If your objective is to remove the camera board, skip this step as reconnecting the AirPort & iSight data cable is not necessary.
- To reconnect the cable, first use the tip of a spudger to remove the piece of foam tape over the AirPort & iSight data cable ZIF socket.
- Use the tip of a spudger to flip up the ZIF cable retainer on the AirPort & iSight data cable socket.
- Insert the AirPort & iSight data cable into its socket on the camera board and use the tip of a spudger to snap down the ZIF cable retainer, locking the cable in place.
Copy Right By :
ifixit.com/Guide/MacBook+Unibody+Model+A1278+Front+Display+Glass+Replacement/1427