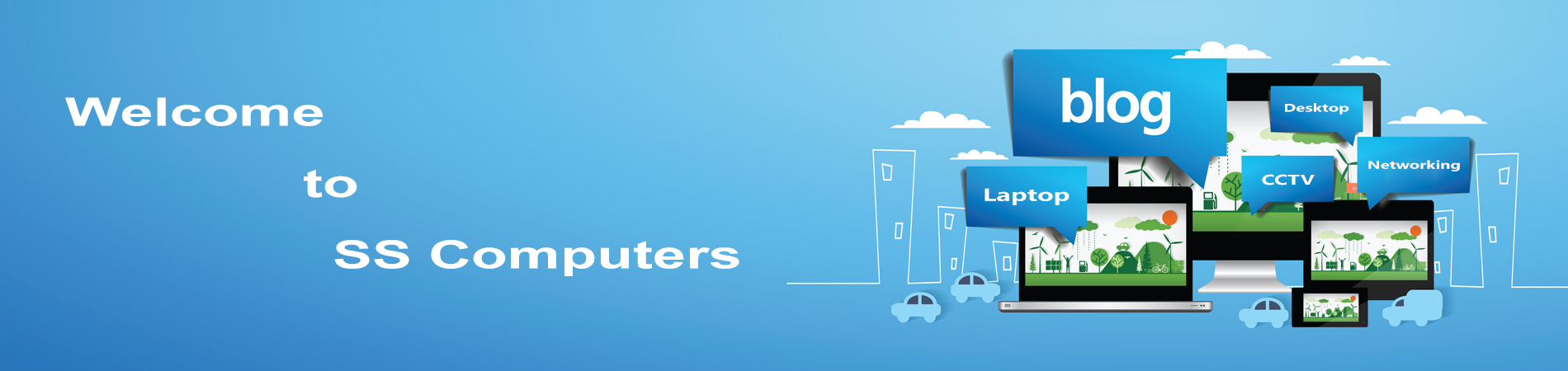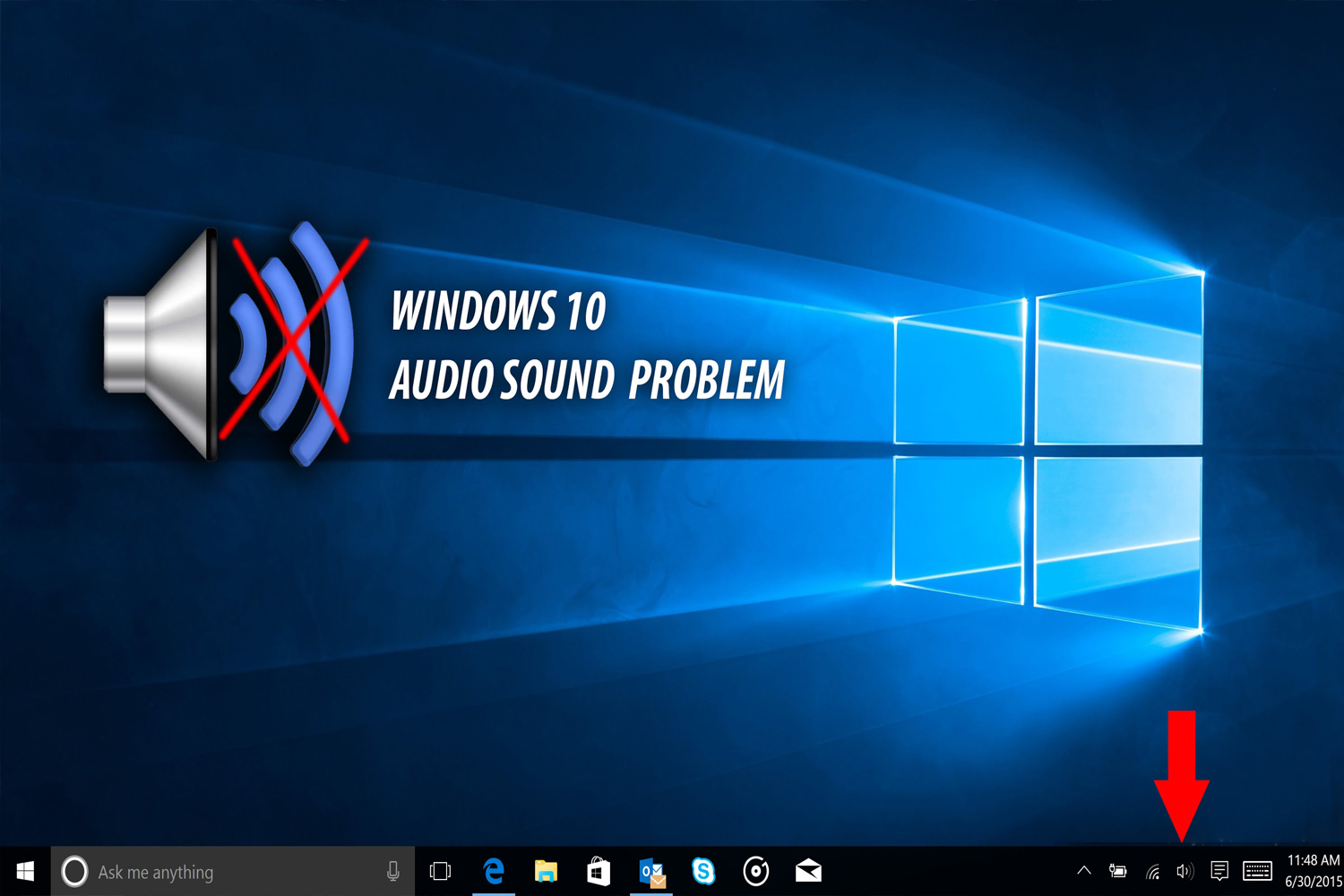Considering this, we have mentioned two automated Microsoft volume problem troubleshoot in this Microsoft Windows 10 support guide. These troubleshoot can simply apply the basic fixes and do the volume device work again. Here are some steps to fix the problem.
- Step 1
In your web browser, visit the Microsoft Support Center website. Install the Microsoft audio playback trouble shooter, the automated kit to your PC. Click the Save File option to save the Microsoft fix it Audio Playback. Run.exe files to your PC. When completed, exit the web browser window. Check for the document that you just saved to your PC.
- Step 2
Just open the file and click Run. Ensure sure that you are logged on as an admin user to your Microsoft Windows 10 PC to run this. Failing in that will not permit you to run the automated troubleshoot. When got notifications, click the I Agree on check box accept the license user agreement and click the Next button. Will go check for issues.
- Step 3
When got the notification, click either the Detect issues and apply the fixes for or find problems and select the fixes to apply option. Will go identifying the common volume problems on your Microsoft Windows 10 computer and just fix them if you selected the first option. If selected the second option, the trouble shooter will show the issue and let you fix the issue by giving you the option.
- Step 4
Do as suggested. If the troubleshooting has done, click the Yes, the issue has been fixed button and click the Submit button. Exit the trouble shooter window. If the issue has not been fixed, continue with the troubleshooting. If prompted, update the drives of your volume card. If the trouble shooter doesn’t find any problems with Microsoft Windows 10 settings, you can run a hardware and device trouble shooter to check whether the issue lies with your volume card or speakers.
- Step 5
Just open your web browser and install the Microsoft Fix it Devices. Run.exe tool, the hardware and devices trouble shooter. Save the document to your PC like you did in the first step and run the tool like you did in the second step. When done, follow the steps and let the trouble shooter identify your Microsoft Windows 10 computer for the potential hardware issues. If prompted, update the drivers and finish the troubleshooting.
- Step 6
The trouble shooter finds a faulty volume card or speaker, replace it. When done, exit the window. If any one of the trouble shooters or both of them fail to fix sound problems in your computer after having applied the possible fixes, you can contact Windows 10 tech support toll-free number. The technician will help you to fix the error by taking the remote access in the limited amount of time.