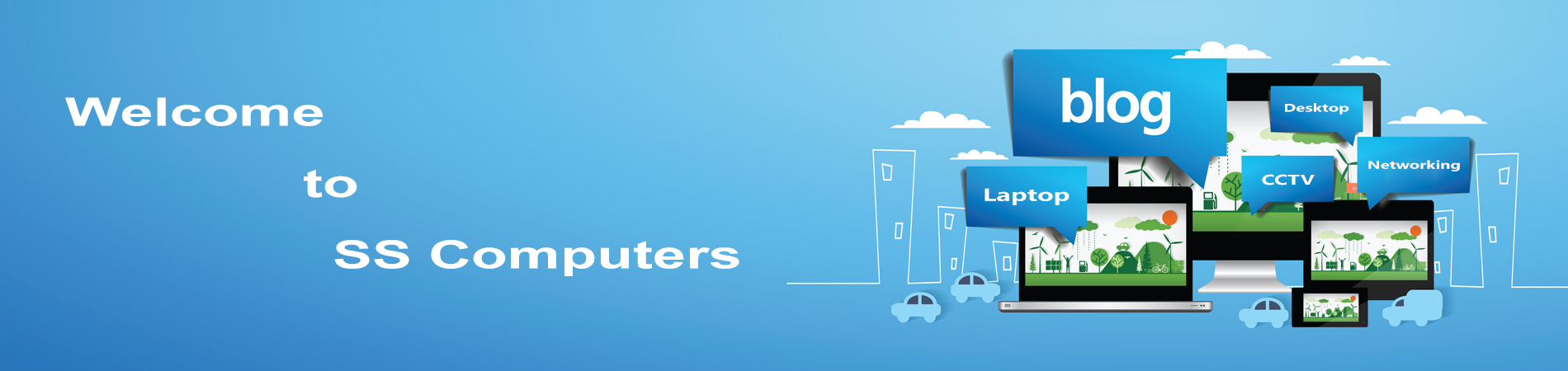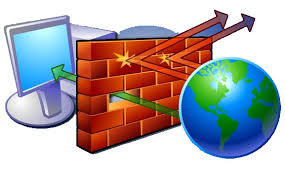Keyboard Shortcuts Tip’s And Trick’s
The input device (Keyboard) consists of various functionalities which makes ease of input more comfortable and faster. Here are some of the key features available in the keyboard.
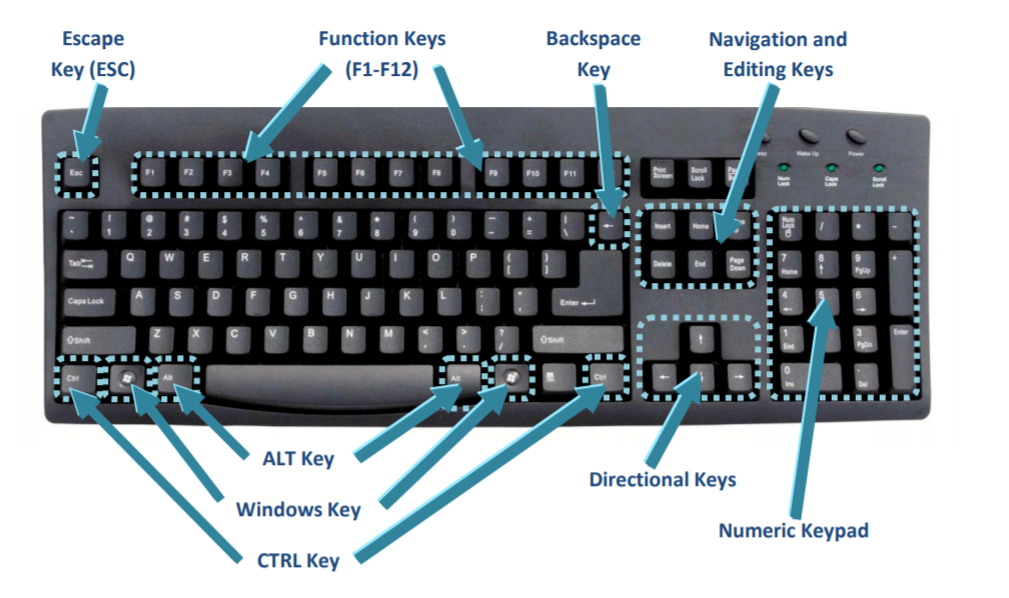
here are some of the short cut key’s available in a Keyboard :
CTRL+A. . . . . . . . . . . . . . . . . Select All CTRL+C. . . . . . . . . . . . . . . . . Copy CTRL+X. . . . . . . . . . . . . . . . . Cut CTRL+V. . . . . . . . . . . . . . . . . Paste CTRL+Z. . . . . . . . . . . . . . . . . Undo CTRL+B. . . . . . . . . . . . . . . . . Bold CTRL+U. . . . . . . . . . . . . . . . . Underline CTRL+I . . . . . . . . . . . . . . . . . Italic F1 . . . . . . . . . . . . . . . . . . . . . . Help F2 . . . . . . . . . . . . . . . . . . . . . Rename selected object F3 . . . . . . . . . . . . . . . . . . . . . Find all files F4 . . . . . . . . . . . . . . . . . . . . . Opens file list drop-down in dialogs F5 . . . . . . . . . . . . . . . . . . . . . Refresh current window F6 . . . . . . . . . . . . . . . . . . . . . Shifts focus in Windows Explorer F10 . . . . . . . . . . . . . . . . . . . . Activates menu bar options ALT+TAB . . . . . . . . . . . . . . . . Cycles between open applications ALT+F4 . . . . . . . . . . . . . . . . . Quit program, close current window ALT+F6 . . . . . . . . . . . . . . . . . Switch between current program windows ALT+ENTER. . . . . . . . . . . . . . Opens properties dialog ALT+SPACE . . . . . . . . . . . . . . System menu for current window ALT+¢ . . . . . . . . . . . . . . . . . . opens drop-down lists in dialog boxes BACKSPACE . . . . . . . . . . . . . Switch to parent folder CTRL+ESC . . . . . . . . . . . . . . Opens Start menu CTRL+ALT+DEL . . . . . . . . . . Opens task manager, reboots the computer CTRL+TAB . . . . . . . . . . . . . . Move through property tabs CTRL+SHIFT+DRAG . . . . . . . Create shortcut (also right-click, drag) CTRL+DRAG . . . . . . . . . . . . . Copy File ESC . . . . . . . . . . . . . . . . . . . Cancel last function SHIFT . . . . . . . . . . . . . . . . . . Press/hold SHIFT, insert CD-ROM to bypass auto-play SHIFT+DRAG . . . . . . . . . . . . Move file SHIFT+F10. . . . . . . . . . . . . . . Opens context menu (same as right-click) SHIFT+DELETE . . . . . . . . . . . Full wipe delete (bypasses Recycle Bin) ALT+underlined letter . . . . Opens the corresponding menu
MICROSOFT WORD SHORTCUT KEYS
- Ctrl + A Select all contents of the page
- Ctrl + B Bold highlighted selection
- Ctrl + C Copy selected text
- Ctrl + X Cut selected text
- Ctrl + N Open new/blank document
- Ctrl + O Open options
- Ctrl + P Open the print window
- Ctrl + F Open find box
- Ctrl + I Italicise highlighted selection
- Ctrl + K Insert link
- Ctrl + U Underline highlighted selection
- Ctrl + V Paste
- Ctrl + Y Redo the last action performed
- Ctrl + Z Undo last action
- Ctrl + G Find and replace options
- Ctrl + H Find and replace options
- Ctrl + J Justify paragraph alignment
- Ctrl + L Align selected text or line to the left
- Ctrl + Q Align selected paragraph to the left
- Ctrl + E Align selected
MICROSOFT EXCEL SHORTCUT KEYS
- F2 – Edit the selected cell
- F5 – Go to a specific cell
- F7 – Spell check selected text and/or document
- F11 – Create a chart
- Ctrl + Shift + ; – Enter the current time
- Ctrl + ; – Enter the current date
- Alt + Shift + F1 – Insert a new worksheet
- Shift + F3 – Open the Excel formula window
- Shift + F5 – Bring up the search box
- Ctrl + A – Select all contents of a worksheet
- Ctrl + B – Bold highlighted selection
- Ctrl + I – Italicize highlighted selection
- Ctrl + C – Copy selected text
- Ctrl + V – Paste
- Ctrl + D – Fill
- Ctrl + K – Insert link
- Ctrl + F – Open find and replace options
- Ctrl + G – Open go-to options
- Ctrl + H – Open find and replace options
- Ctrl + U – Underline highlighted selection
- Ctrl + Y – Underline selected text
- Ctrl + 5 – Strikethrough highlighted selection
- Ctrl + N – Create a new workbook
- Ctrl + P – Open a print dialog box
- Ctrl + S – Save the changes
- Ctrl + Z – Undo the last action
- Ctrl + F9 – Minimize the current window
- Ctrl + F10 – Maximize the currently selected window
- Ctrl + F6 – Switch between open workbooks/windows
- Ctrl + Page up & Page Down – Move between Excel worksheets in the same document
- Ctrl + Tab – Move between two or more open Excel files
- Alt + = – Create the formula to sum all of the above cells
- Ctrl + – Insert the value of the above cell into the current cell
- Ctrl + Shift + ! – To format number in comma format
- Ctrl + Shift + $ – To format number in currency format
- Ctrl + Shift + # – To format number in date format
- Ctrl + Shift + % – To format number in percentage format
- Ctrl + Shift + ^ – To format number in scientific format
- Ctrl + Shift + @ – To format number in time format
- Ctrl + (Right arrow) – Move to the next section of text
- Ctrl + Space – Select an entire column
- Shift + Space – Select an entire row
- Ctrl + W – Close the document
WINDOWS 10 SHORTCUT KEYS
Windows logo key + L – Lock your PC
Alt + Tab – Switch between the open applications on your computer
Alt + Shift + Tab – Switch backward between open applications
Windows logo key + Tab – Task view
Alt + Print Screen – Create screenshot for the current program on your screen
Ctrl + Alt + Del – Reboot or open the Windows task manager
Ctrl + Esc – Flash the start menu
Alt + Esc – Switch between applications on the taskbar
F2 – Rename the selected icon
F3 – Start find from the desktop
F4 – Open the drive selection when browsing
F5 – Refresh contents
Alt + F4 – Close current open program
Ctrl + F4 – Close window in the program
Ctrl + Plus Key – Automatically adjust widths of all columns in Windows Explorer
Alt + Enter – Open properties window of selected icon or program
Shift + F10 – Simulate right-click on the selected item
Shift + Del – Delete programs/files permanently
Holding Shift During Boot up – Boot safe mode or bypass system files
F11 or Windows logo key + Up Arrow – Maximize the window
Windows logo key + X – Shutdown options
Windows logo key + PrtScn or use Fn + Windows logo key + Space Bar to take a screenshot (depends on your computer hardware)
Ctrl + Tab – Toggle between tabs (right to left)
GOOGLE CHROME SHORTCUT KEYS
- Ctrl + Shift + N – To enter Incognito mode
- Ctrl + Shift + T – Open the last closed tab
- Ctrl + W – Close the active tab
- Ctrl + PgDn – Jump to next open tab
- Ctrl + PgUp – Jump to previous open tab
- Ctrl + 1 through Ctrl + 8 – Jump to a specific tab.
- Ctrl + 9 – Jump to the rightmost tab.
- Alt + Home – Open your home page in the current tab.
- Alt + Space then N – Minimize the current window.
- Alt + F then X – Quit Google Chrome
- Alt + F or Alt + E – Display the Chrome menu
- Ctrl + Shift + B – Display or hide the bookmarks bar
- Ctrl + Shift + O – Load the bookmarks manager
- Ctrl + J – Open the Downloads page in a new tab
- Shift + Esc – Open the Chrome Task Manager
- Ctrl + Shift + Delete – Open the clear browsing data options
- F5 or Ctrl + R – Refresh the current page
- Ctrl + D – Bookmark a page
MAC SHORTCUT KEYS
- Command-X: Cut the selected item and copy it to the Clipboard.
- Command-C: Copy the selected item to the Clipboard. This also works for files in the Finder.
- Command-V: Paste the contents of the Clipboard into the current document or app. This also works for files in the Finder.
- Command-Z: Undo the previous command. You can then press Shift-Command-Z to Redo, reversing the undo command. In some apps, you can undo and redo multiple commands.
- Command-A: Select All items.
- Command-F: Find items in a document or open a Find window.
- Command-G: Find Again: Find the next occurrence of the item previously found. To find the previous occurrence, press Shift-Command-G.
- Command-H: Hide the windows of the front app. To view the front app but hide all other apps, press Option-Command-H.
- Command-M: Minimize the front window to the Dock. To minimize all windows of the front app, press Option-Command-M.
- Command-O: Open the selected item, or open a dialog to select a file to open.
- Command-P: Print the current document.
- Command-S: Save the current document.
- Command-T: Open a new tab.
- Command-W: Close the front window. To close all windows of the app, press Option-Command-W.
- Option-Command-Esc: Force quit an app.
- Command–Space bar: Show or hide the Spotlight search field. To perform a Spotlight search from a Finder window, press Command–Option–Space bar. (If you use multiple input sources to type in different languages, these shortcuts change input sources instead of showing Spotlight. Learn how to change a conflicting keyboard shortcut.)
- Control–Command–Space bar: Show the Character Viewer, from which you can choose emoji and other symbols.
- Control-Command-F: Use the app in full screen, if supported by the app.
- Space bar: Use Quick Look to preview the selected item.
- Command-Tab: Switch to the next most recently used app among your open apps.
- Shift-Command-5: In macOS Mojave or later, take a screenshot or make a screen recording. Or use Shift-Command-3 or Shift-Command-4 for screenshots. Learn more about screenshots.
- Shift-Command-N: Create a new folder in the Finder.
- Command-Comma (,): Open preferences for the front app.